The interaction between the devices connected to the BLI is defined by means of a Macro. A Macro consists in a set of events and commands. When any of the events that are defined in a Macro occur (e.g. a key press on a keypad; a Control Command on a Bang & Olufsen remote control etc .), the macro will be triggered. This means that the commands in the macro will be executed in order.
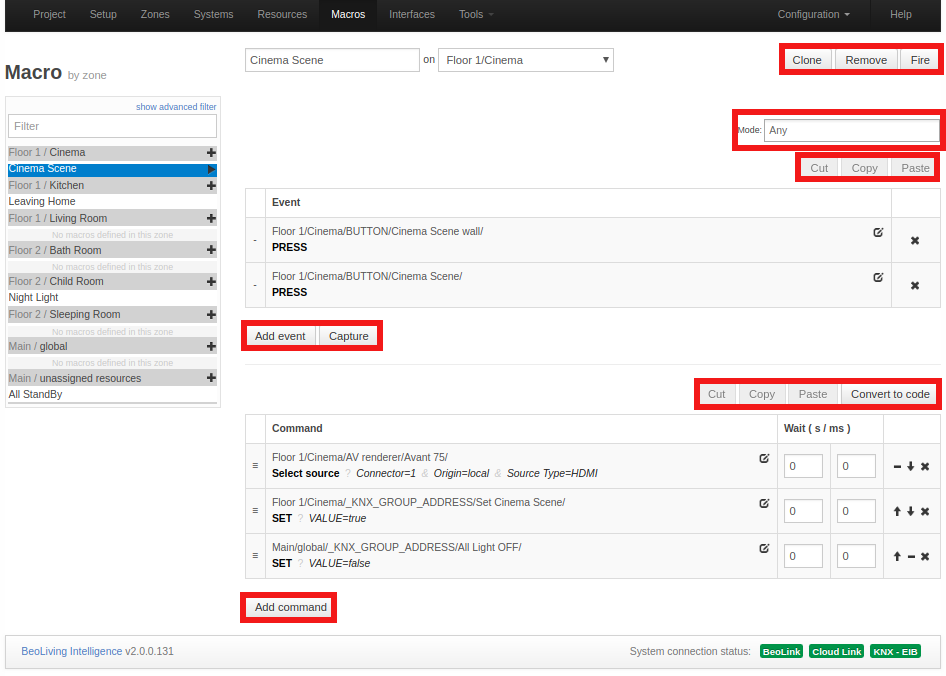
A Macro is also assigned to an Area/Zone to which it belongs even if it handles activity outside the zone. Having Macros assigned to zones helps when setting up user interfaces. The left column shows all Macros contained in each Area/Zone. To add a Macro in a specific Area/Zone press “+” in the column entry.
- Mode: Before setting the macro up, the system mode (E.g.: Normal, Vacation, etc.) to which the Macro will belong is programable. The default Any will make it available independently of the mode the system is in.
For each macro, the next options are available:
- Add event: used to add an Event to a Macro. The two buttons (see figure above) can be used to set the cinema scene. See Resource Event section.
- Capture: when the Capture button is pressed, all system/resource events fired from that moment will be displayed so that they can be added.
An example of captured events could be: the press of a virtual or physical button or the source selection in a A/V renderer device.
- Add command: used to define the commands of a Macro. See Resource Command section.
- Clone: creates an exact copy of the Macro adding “- Clone n” as suffix to the cloned Macro name, where n is the number of clones made.
- Remove: deletes Macro.
- Fire: fires/triggers Macro.
- Convert to code: switches Macro commands configuration into a Lua editor, turning existant Macro commands into Lua code. Lua commands help is showed after pressing Show Help button. Pressing Convert to table will convert Lua commands into table format.
- Cut/Copy/Paste: when selecting an event/command (pressing left side of the event/command), Cut/Copy/Paste buttons become available. The purpose, as the meaning of their names illustrate, is to Cut/Copy/Paste Events or Commands on the same Macro or between Macros.
Resource Event
When pressing the Add event button, the window expands, fields for the Resource Event are shown and are filled in by selecting from the drop down lists with each entry field. The illustration is an example only and the drop down list may vary depending on the choices made.
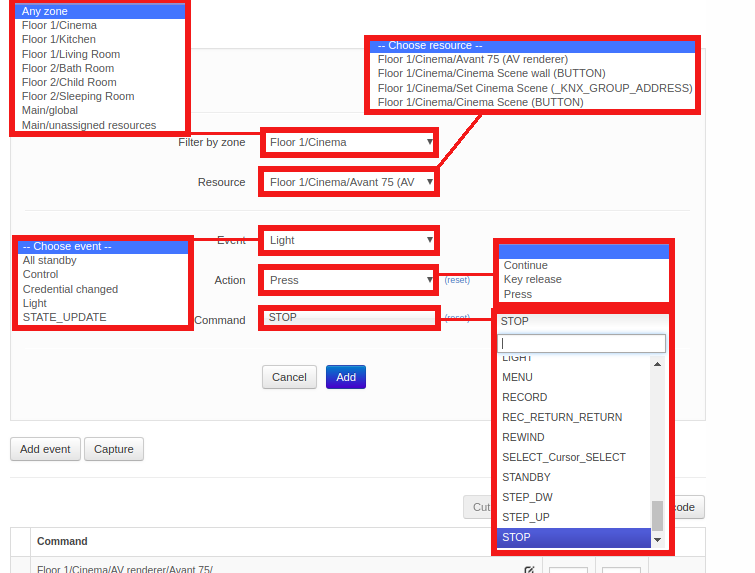
Defining Events
The list of events (for triggering a macro) can be filled in manually or selected from captured events.
There are three types of events:
- Generic: Generic events apply to a number of similar events throughout the house. See Generic Programming section for more information.
- Resource: Resource events match a specific event on a specific resource.
- System: System events include calendar and astronomical clock events and system connectivity events.
Resource command
When pressing the Add command button, the window expands, fields for the resource command are shown and are filled in by making selections from the drop down lists with each entry field. The illustration is an example only, and drop down lists may vary depending on the choices made.
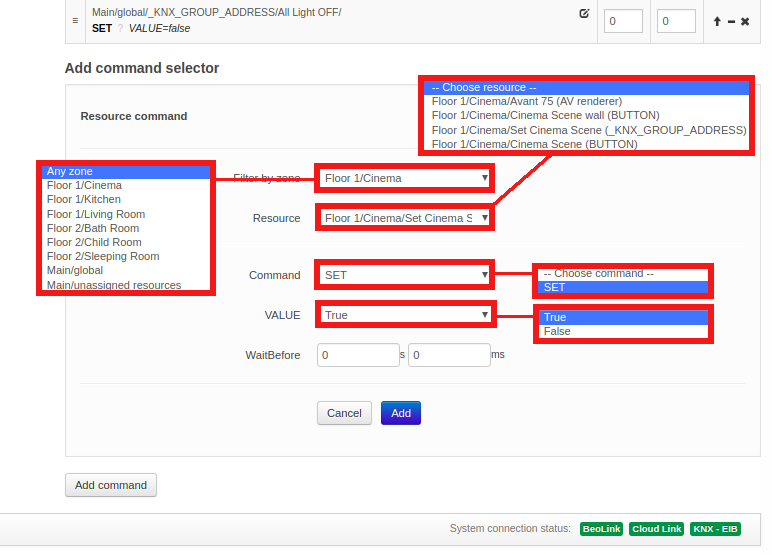
Commands are the actions executed when a Macro is triggered. The list of commands are executed in order, and a delay can be set before each command as a combination of seconds and milliseconds. The list can be reordered by dragging the handles at the left of each row, or by clicking on the arrows on the far right of each row.
There are four types of commands:
- Generic: applies to any area or zone, with the possibility of selecting the same area or zone where the event was generated.
- Resource: applies to a specific resource.
- System: acts directly on the systems, which support them.
- Macro: calls other macros, or acts on other macros.
Actions on macros
Several command options are available to act on macros:
- FIRE: Call the macro, as if an event for that macro had happened. This is the default action.
- CANCEL: Will stop executing the ongoing macro.
- COLLAPSE: Will execute remaining commands in the ongoing macro, but with no delays between commands.
Although not recommended, it is possible to make a loop where a macro calls itself as the last command, e.g. switching Off growth light for plants; night and day temperature control, etc. It is required to make a macro that stops such loops.
Macro-considerations
Firing a new macro makes it possible to take advantage of a existing functionality without having to maintain several copies inside different macros.
As a macro execution can take some time due to delays between commands, it is important to take care of what could happen if another macro is triggered during the execution.
For instance if a macro called “THEATER ON” (for setting- up a home theater) takes more than one minute to execute, what will happen if this macro is called repeatedly? Will all commands start to overlap each other? What will happen if the “THEATER OFF” macro is called to switch the home theater off during the set-up? It is important to understand that a possible messy overlap of command executions from different macros may occur. The possibility to cancel or collapse a macro being executed ensures that the ongoing macro will end immediately.
In the above mentioned example, the macro to switch the home theater Off should first cancel the macro for setting-up the home theater:
“THEATER OFF” macro commands:
- Cancel “THEATER ON” macro.
- Raise screen.
- Shut down projector.
- Switch Avant to STAND BY.
- Etc.
Orphan commands and events
If commands and events are defined for a resource and the resource is deleted or modified to another address, events and commands will become orphan (without an associated resource). Orphan events and commands will still be available and refer to the original addressing of the resource. The macro screen will signal the presence of orphan commands or events by colour coding and text in the macro header.
Generic programming
Standard events and commands apply to a single specific resource. Generic programming makes it possible to refer to a whole set of resources at once.
E.g.: It’s possible to specify:
- A single command to mute all products.
- An event specification that matches any button pressed.
This has the following advantages:
- A single macro can now substitute a lot of macros previously tailored for individual resources and the list of events and commands on a macro can be reduced.
- It encourages a consistent setup throughout the installation.
NOTE: Generic events and commands are matched against all possible resources every time an event occurs or a command is executed. If the name of a resource is changed on a working configuration, the resource will no longer match an existing generic event or command. Therefore, it is important to be consistent when naming resources. It is also important to avoid spoiling functionality by renaming resources.
Command coding
Commands are also represented by a code. The main difference is that there is a new type of selector for matching the same area or zone as of the generating event. A command code starting with $area/$zone/AV renderer/TV will act on all audio and video renderers named “TV” on the same area where the event generated and a command code starting with “*/*/AV renderer/TV” can be used to work with all TVs in the house.