The systems settings is for setting-up systems connected to BLI PRO. BeoLink system and HA systems are ‘systems’.
Example of supported systems are: Nest, Philips Hue, Lutron, KNX. Check Systems Drivers PRO page to know all HA systems that BLI PRO supports.
Each system has in BLI PRO a correspondent driver. There are two driver types:
- Native driver, included in BLI PRO firmware and ready to be added to your BLI.
- External driver, located in our cloud. BLI PRO will download and install the external driver if desired.
In this section, only Native drivers will be included. Go to Install external drivers for more information.
System add
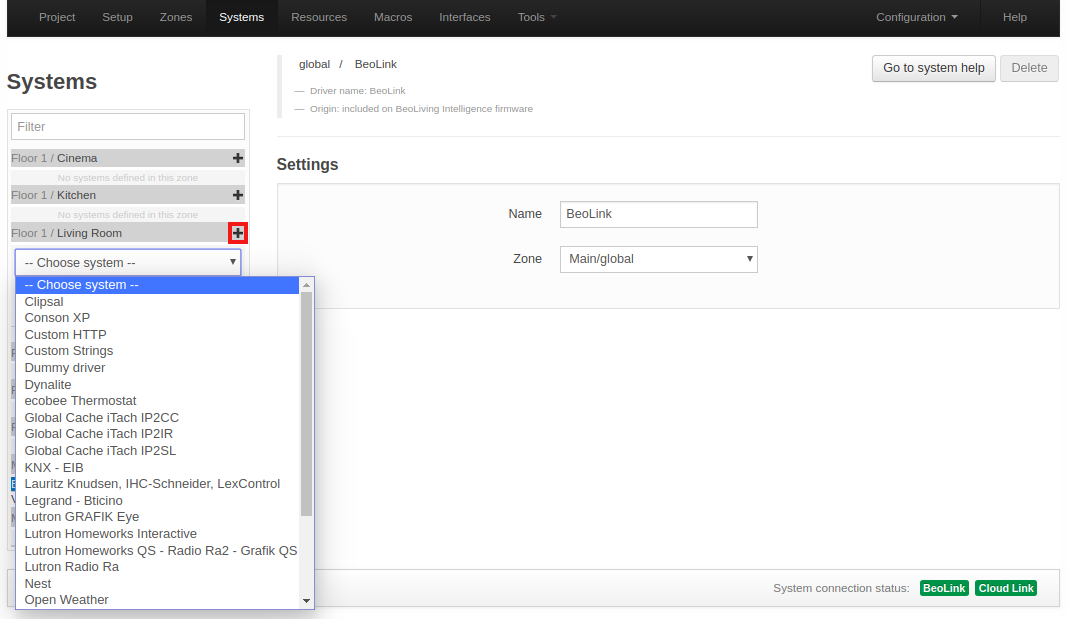
Select “+” sign to add a new HA system from the drop down list and click on Add system. A System may be added in a specific Area/Zone if it only serves functions there. If the system serves more zones it may be added to the Main/global zone. Any of the supported systems can be added, except internal systems, which only appear once in the installation, such as BeoLink and Virtual Resources that are added by default. When selecting a system added to a certain zone, it’s possible to select another zone in the Zone drop down list, by which the system is moved to that zone. A system can be renamed and its configuration and connection settings can be changed.
Systems are assigned to zones by the installer, but they are invisible in the users interface. For example, assigning a System to a specific zone could be used by the installer to locate system hardware in the installation.
Connection settings
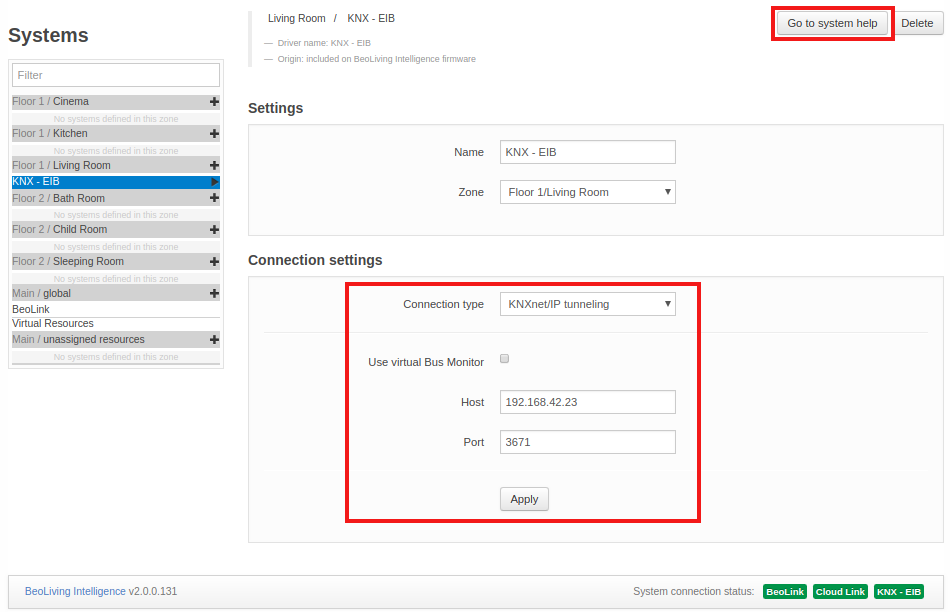
Connection settings depend on each system. Examples of Connection settings are:
- Connection type
- Login
- Password
- Host
- Port
- Check server certificate
For specific details on different systems please refer to the online help. The default values must be changed according to the settings used in the installation.
Press Apply button to confirm settings.
System status icons
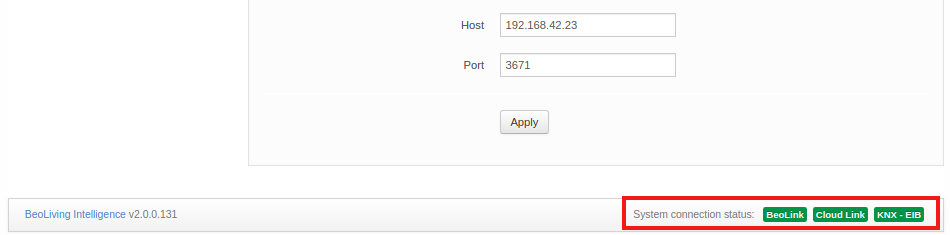
For each system installed, a text string icon is shown in the bottom of the screen. The status of each system is indicated by the colour of the background of the text string icon.
| Color | State |
|---|---|
| Green | Online |
| Orange | Connecting |
| Red | Error |
| Grey | Synchronizing |
This gives a quick status indication on each system. Moving the mouse pointer to each icon displays a pop-up that shows specific logs for that system.
If a system cannot connect, the system logs should be checked for information about the problem.