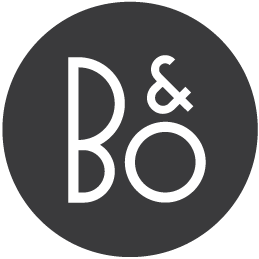
The BeoLink system provides interaction with NetworkLink products.
This system is included by default in BeoLiving Intelligence, and cannot be removed.
NetworkLink products
NetworkLink products are identified by their serial number. BeoLiving Intelligence will automatically add all available products to the table of NetworkLink products.
BeoLink Events
NetworkLink products generate LIGHT and CONTROL BeoLink events after reception of B&O remote control commands.
When an all product standby is performed on BeoLink, an event called
ALL STANDBY is also generated on BeoLiving Intelligence. This event has no
parameters.
CONTINUE and KEY_RELEASE functionality
Continue functionality refers to the way the products and terminals report a key-press being held for some seconds, i.e. not immediately released.
When a key is pressed and held, the products will report a key press
event followed by a single CONTINUE event. When the key is released, a
KEY_RELEASE event will be generated.
Several keys of B&O terminals support continuous key presses which are reported in different ways:
- The 4 colour keys,
STEP_UP,STEP_DOWN,WINDandREWINDeach report a specificCONTINUEevent (e.g.Continue STEP_UP). - Other keys send a generic
CONTINUEevent. - Other keys (such as digits) have no continue functionality.
You can use the monitoring tools in order to check for continue functionality on a specific key.
BeoLiving Intelligence will keep track of which was the original key-press
that lead to a CONTINUE - KEY_RELEASE sequence, so that you may
trigger different macros depending on which key was released.
This is done via the extra fields when defining a BeoLink event.
The typical usage is for a CONTINUE event to start a home-automation
action like dimming the lights. The KEY_RELEASE will stop dimming.
For example, in order to execute a macro when the GO key is released,
you should define a BeoLink event for the corresponding zone, and for
the KEY_RELEASE event. Then choose to also match against the original
command, and select GO from the original command list.
BeoLink Commands
The available commands based in BNR (BeoNetRemote Protocol) are:
-
All standby: This command will set all NetworkLink products into standby mode.
-
Cinema mode: Sets Cinema mode on product. The available options are product dependent so the product must be online in order to be able to see them in Macro edition.
-
Legacy home control: Sends the legacy home control command on the product.
- Link to source by id: Links the product to a specific source, which can be originated on another product.
-
Master volume adjust: Enable controlling the volume of several products at once via Multiroom. The command is sent to the master product and all the other products which are streaming from the master, changing their volume the same way. Master volume adjust is used for relative control.
-
Master volume level: Similar to Master volume adjust but used for absolute volume control. This command takes
Volumeas parameter and must be an interger between 0 and 90. -
Motorized speaker preset: Sets the motorized speaker to a given preset.
-
Picture format: Sets the picture format to a given one, if applicable.
-
Picture mute: This command (if corresponds) is used to freeze video picture.
-
Picture mode: Sets Picture mode on product. The available options are product dependent so the product must be online in order to be able to see them in Macro edition.
-
Playqueue add Deezer playlist: Adds a Deezer playlist by Deezer Playlist Id in products playqueue.
-
Playqueue add TuneIn station: Adds a TuneIn station by TuneIn Station name or Station Id in products playqueue.
-
Playqueue add URL: Adds an audio file to products playqueue specified by it’s URL.
-
Playqueue clean: Cleans the playqueue.
-
Reboot: Reboots the product.
-
Recall profile: Activates an existing profile on product.
-
Save profile: Saves profile on product.
- Select channel: Selects channel in specific product source. If the source has a favourite list defined the delay between the channel digits is taken from it, otherwise a delay of 300 milliseconds is used.
-
Select channel on source by id: Selects channel in specific product source givent it’s id.
-
Select source: Play source on product. The source can be originated from another product.
- Select source by id: Play source by given id on product. The source can be originated from another product.
-
Send command: Enables sending miscelaneous commands related to things like cursor control, menu acces, flow control, etc..
-
Send digit: allows sending individual digit to the product.
- Set content id: Directly sets the content identifier on the product. The origin of the content can be:
beoCloud:netRadiofor Bang&Olufsen radio content. The identifier is a radio id. Note that you should be logged in to Bang&Olufsen Cloud in order to perform searches from the BLI.deezerfor DEEZER content. The identifier is a playlist or track id.dlnafor DLNA/UPnP content. The identifier is a track URL.tuneIdfor TuneIn content. The identifier is a TuneIn radio id.
-
Set repeat: Sets the playqueue repeat mode, which can be
All,CurrentorNone. - Set shuffle: Sets the playqueue shuffle on or off.
-
Sound mode: Sets Sound mode on product. The available options are product dependent so the product must be online in order to be able to see them in Macro edition.
-
Speaker group: Sets Speaker group on product. The available options are product dependent so the product must be online in order to be able to see them in Macro edition.
-
Stand position: Sets Stand position on product. This command in particular is only available in products with a stand. The available options are product dependent so the product must be online in order to be able to see them in Macro edition.
-
Standby: This command sets product in stand-by mode.
-
Volume adjust: Enable relative volume control on product.
- Volume level: Similar to Volume adjust but used for absolute volume control. This command takes
Volumeas parameter and must be an interger between 0 and 90.
Pause between commands
Some products may fail to power up and immediately accept further commands (for example, a source selection followed by a program selection). This may also happen when controlling an external source such as a set-top box, which cannot handle a fast succession of commands.
In these cases, adding a small delay between commands will most likely solve the issue.
Cursor navigation vs. old Beo4 navigation
BeoLink products supporting Beo4 navigation button commands can be
configured for using either the new commands (UP, DOWN, LEFT, RIGHT,
SELECT and BACK), or the legacy alternatives (STEP_UP, STEP_DOWN,
WIND, REWIND, PLAY and EXIT).
You should keep this in mind if constructing macros that simulate menu navigation.
Mobile applications also need to know in which of these modes the product is configured in order to send the right commands.
This configuration is done via the Interfaces screen on BeoLiving Intelligence. If the option is checked, BeoLiving Intelligence will tell the
mobile application that the product is controlled via the Beo4 navigation button commands UP, DOWN, LEFT, RIGHT, SELECT and BACK.
Otherwise it will instruct the mobile application to use the legacy commands.
Product Groups
The BeoLink system allows you to make groups of NetworkLink and ControlLink products. By defining one as the Main product, the rest of the group will follow the behavior of this Main product in terms of volume, source selection, and standby mode.
The Speaker Group’s configuration is shown under Systems. When you select the BeoLink system, the configured speaker groups will appear listed below, with options for editing the existing groups or adding new ones. NetworkLink products can only form part of one group, so you won’t be able to add a product to a group if it’s already in another.
For a new group to be created you need to select a Main product for the group and at least one Follower, if not, the group won’t be created.