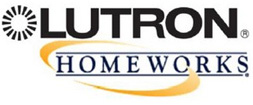
Lutron HomeWorks Interactive
Connecting to a HomeWorks processor
Connections to a HomeWorks processor can be done directly on Ethernet, RS232, or indirectly with an RS232 to Ethernet interface. This last option is only relevant for older HomeWorks generations that had no network interface.
For RS232, hardware flow control is recommended. Be sure to use a fully wired RS232 cable in this case.
Resources
Resources on HomeWorks are keypad buttons (both physical and phantom keypads) and dimmers.
Addressing of resources of the form:
processor:link:address:buttonfor keypadsprocessor:link:type:keypad:buttonfor RF keypadsprocessor:link:router:bus:dimmerfor H48 dimmer or switchprocessor:link:type:dimmerfor RF dimmer or switchprocessor:link:router:module:outputfor RPM or GRX dimmer or switchprocessor:link:router:bus:dimmerfor D48 dimmerprocessor:link:grx:outputfor Grafik Eye zones
Events and commands
Events from HomeWorks include button activity and LED activity. Normally you should respond to keypad button press only. The other options are provided for advanced use and need special care.
Commands to HomeWorks are keypad button presses. This is absolutely general since all buttons on HomeWorks are completely programmable.
Setup on the HomeWorks project
For direct network access, a network account must be defined in the addressing section. This account is identified by a user and password. Be sure to enable the necessary permissions for interaction with BeoLiving Intelligence. BeoLiving Intelligence will need access to full keypad monitoring and executing button presses.
Define phantom keypads for integration with BeoLiving Intelligence. BeoLink Gateway can act on any keypad (physical or phantom), but it is recommended to channel commands from BeoLiving Intelligence to HomeWorks via phantom keypads, so the special functionality for integration is not mixed with standard keypad functionality.
LED feedback
Advanced use only: BeoLiving Intelligence can generate events from keypad LED state changes. This is provided only for advanced use, where you want to generate BeoLiving Intelligence events as a consequence of conditional, time-clock, or other autonomous activity in HomeWorks.
- Define a state variable (or True/False variable) which you will use in your conditionals or time clock events to signal BeoLiving Intelligence.
- Define a phantom keypad on the HomeWorks project, and choose a button for this purpose.
- Set the button type to conditional.
- Set the LED behaviour to conditional, on (for example) preset 5, type scene.
- On Preset 5, add the state variable with a desired value.
- Configure BeoLiving Intelligence to respond to the LED of that button going ON or OFF, which will be an indication that the state variable has the specified value.
For example, use the “Time of Day” variable with value “Day”. The LED going ON will generate an event on sunrise, and the LED going off will generate an event at sunset on BeoLiving Intelligence.