The initial page after accessing the BLI via web browser shows two buttons: WEBPANEL and SETUP.
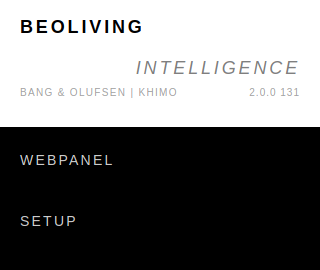
- WEBPANEL: This interface offers home automation control of your setup. Control of NetworkLink products is not supported, only Scenes can be fired. With the BLI in PRO mode, it’s possible to control your whole installation.
- SETUP: This interface is used for configuring/programming your BLI setup.
Setup interface
The Setup web interface for the BLI ESSENTIAL does not offer a high degree of customization. In fact, this interface should be used in exceptional cases, or for upgrading your BLI to PRO (see section Upgrade to PRO for further information). After performing the upgrade, the Setup web interface becomes the most important tool for configuring and programming your setup.
Upgrade to PRO
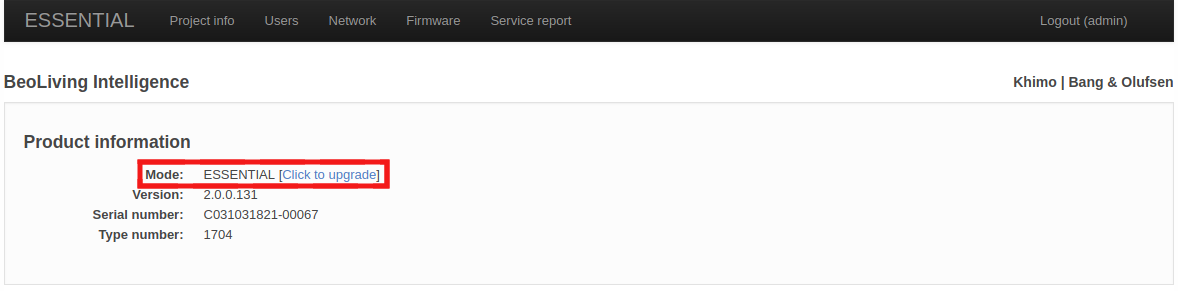
While logged in as the “admin” user (following the procedure described in the introduction), at the top menu bar the ESSENTIAL access page contains information regarding your BLI and Licensing information. In Product information, the License type shows the current license (ESSENTIAL OR PRO) for your BLI, with a link for upgrading to BLI PRO. This link will redirect your browser to Khimo.com to start the upgrade process via PayPal.
After the payment process finishes, your BLI will be upgraded to PRO mode within a minute approx.
Project info
The Project information page shows information regarding the project BeoLiving Intelligence is part of.
- Project name: Name for the project.
- Display name: Name shown for the BLI in all the user interfaces, such as BeoLiving App and WEBPANEL. You can set this value to something meaningful such as your family name or the house street address.
- Installer name: Reference name of the installer/company in charge of this project.
- Installer contact: Any type of contact information to reach the installer/company in charge of this project for future questions or comments.
Users
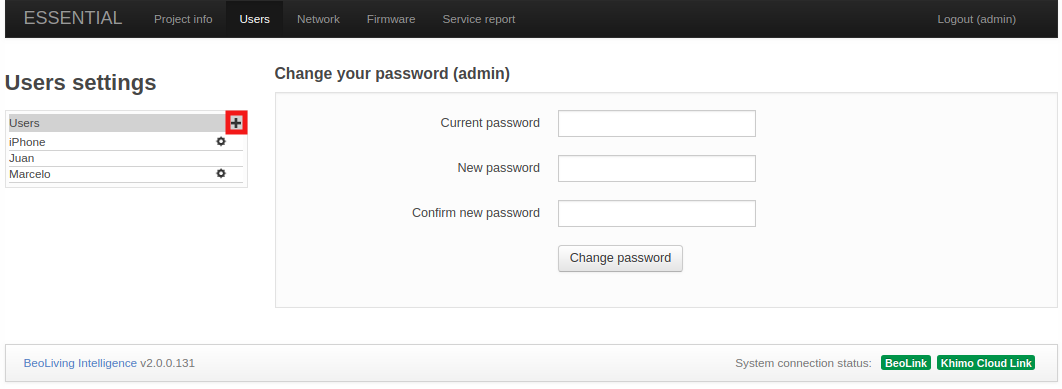
The User page displays in its left column every user that can access the BLI. New users can be added by admin by pressing the “plus” button.
User properties
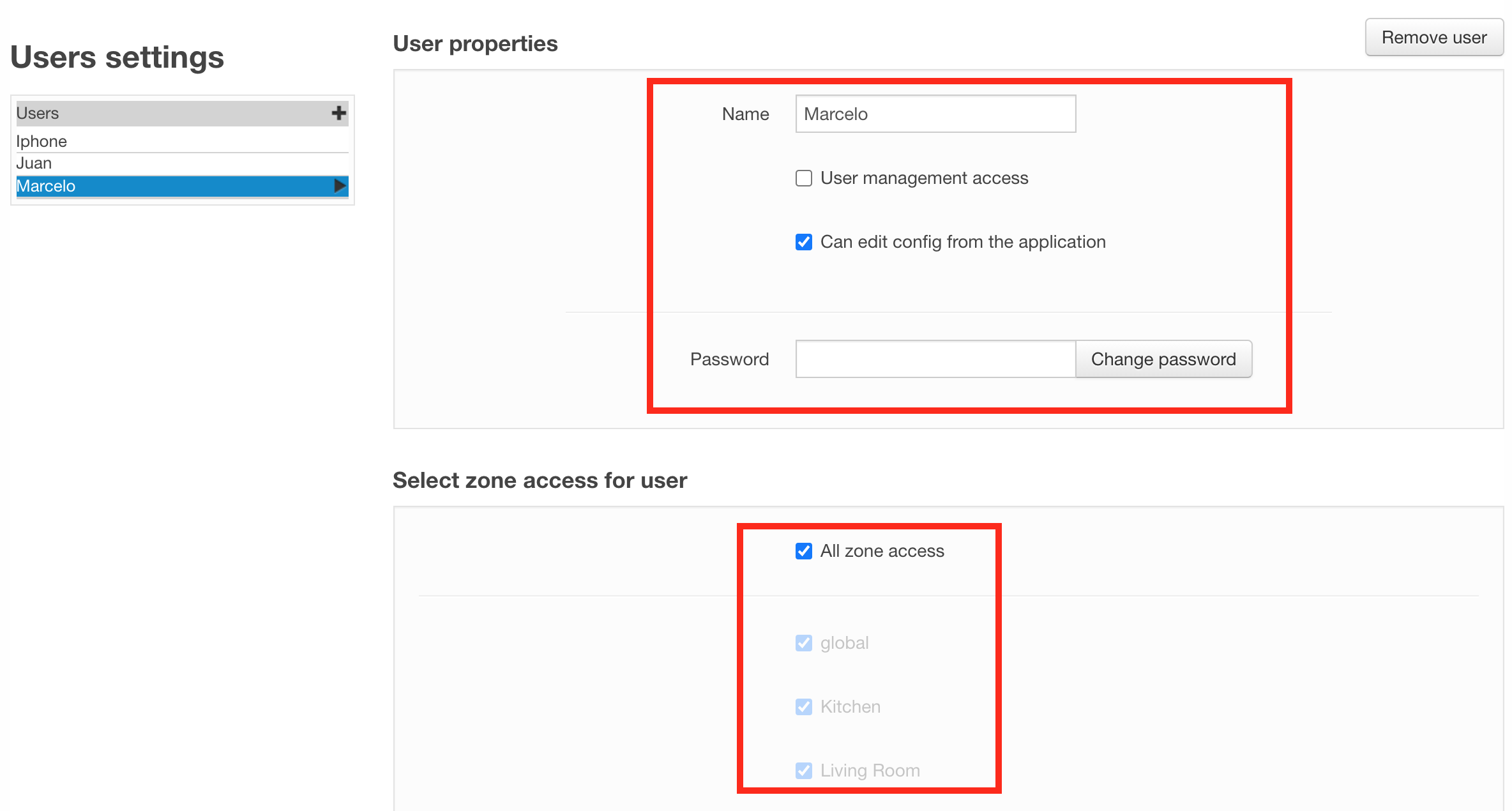
- Change user password: this can be done only on users that were created by admin.
- Enable/Disable User management access: when selected, the user is allowed to manage users and user rights. As a general rule, this option should be set only for the home owner.
- Enable/Disable Can edit config from the application: when selected, the user is allowed to create scenes and edit device settings or zones from the BLApp.
Select zone access for user
In this section, you can configure the zones a selected user has access to. All zones of the installation are displayed as check boxes that enable/disable access to it. All zone access means that the user can control any zone of the installation.
Network
The Network page details the network connectivity configuration for the BLI.
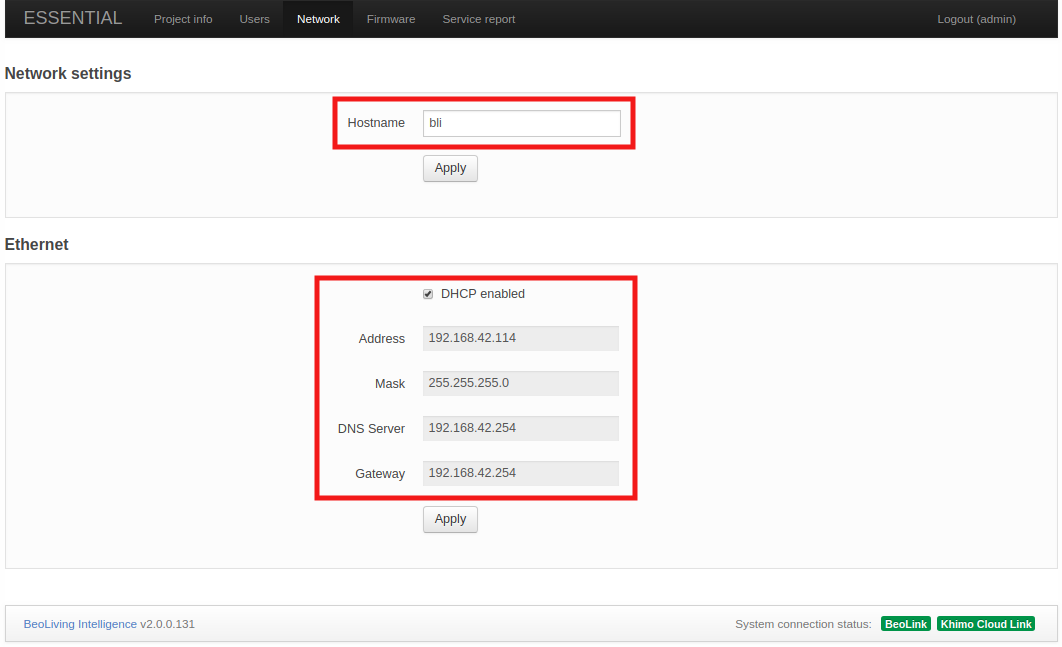
The configurable settings are:
- Hostname: Name of BLI as it is found in the LAN.
- DHCP: Enable/Disable DHCP mode. Per factory default, DHCP mode is enabled.
- Address: If DHCP is disabled, the static BLI network address could be set in Address.
- Mask: Network mask related to BLI LAN.
- DNS Server: DNS Server network address in LAN.
- Gateway: Gateway address in LAN.
Any change to the settings are confirmed by pressing the Apply button.
Firmware
The Firmware page allows you to check and apply updates for the BLI Firmware. There are two ways to perform such updates:
- Manually uploading a BLI firmware file.
- Online update through the Internet.
Manual update
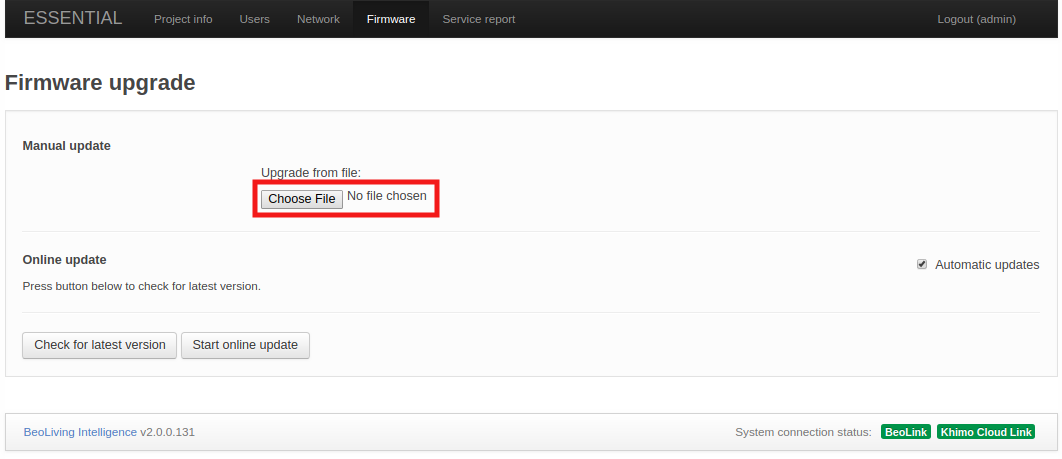
Press the Choose File to select your local BLI firmware file which will be uploaded to the BLI, the update process will commence immediately.
Online update
To perform an online update to the BLI’s Firmware you must ensure that it has Internet access.
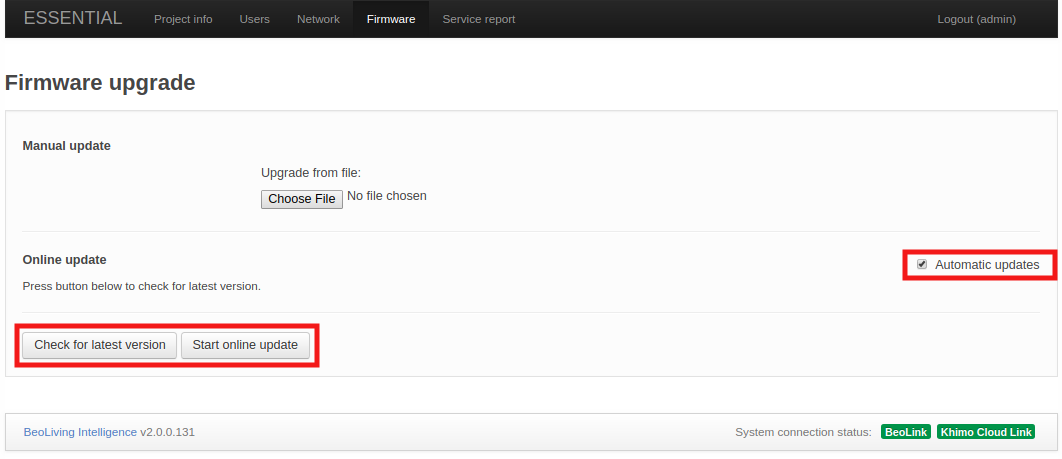
- Check for latest version: The latest official Firmware version will be displayed (if available and different from the current one).
- Start online update: If a new Firmware version is available for download, this button will start the Firmware download and installation process.
- Automatic updates: Enable/Disable automatic BLI Firmware updates. If this option is selected, the BLI firmware will be automatically kept up to date.
Service report
When any hardware or software error is experienced it is possible to create a service report containing the necessary information about your BLI, this will help solve any potential issue.
You must fill the form shown in the page, which will include essential information to reproduce and fix any issue you are experiencing.
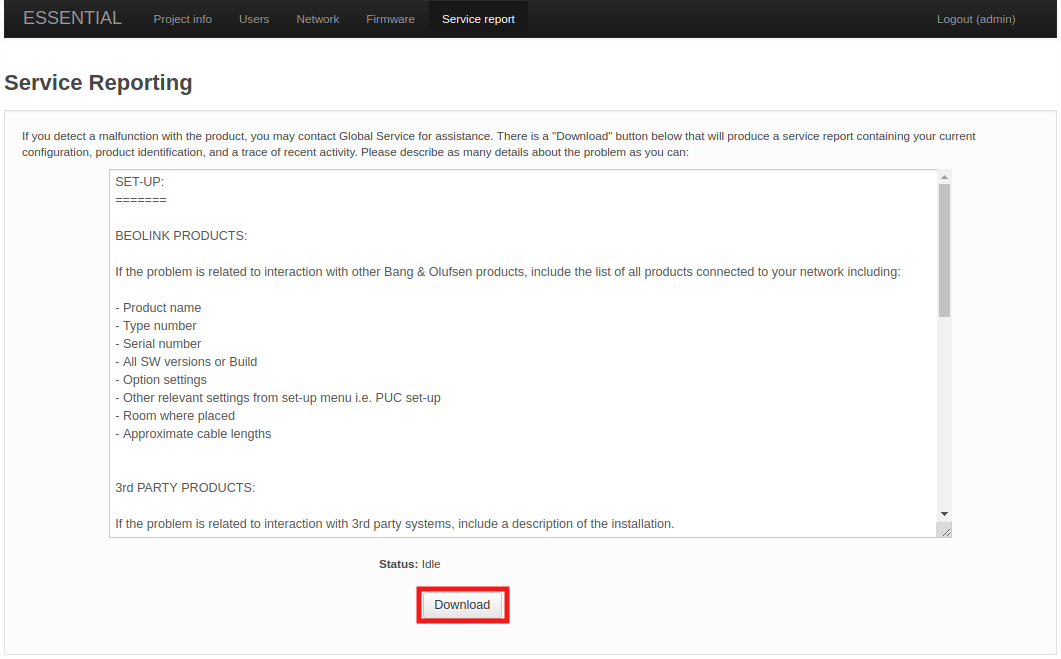
Service reports are created and downloaded when the Download button is clicked.